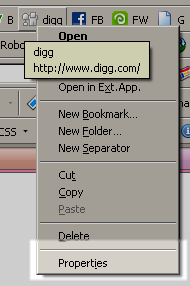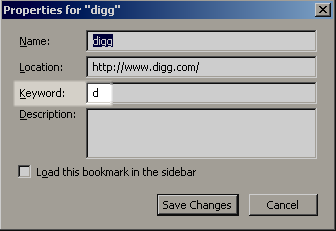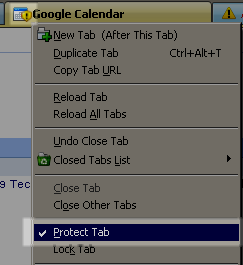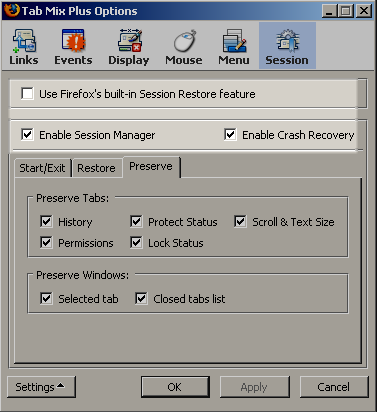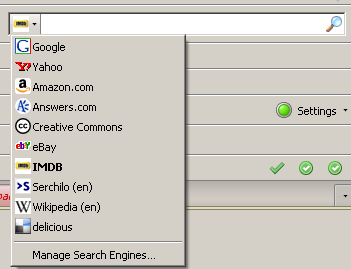Essential Firefox Extensions (Plugins, Add-Ons) And Tips – A Comprehensive Guide :: Part 1 :: Tips
Updated: June 10th, 2009
- Introduction
- Firefox Tips
- Using the bookmarks bar and shortened names
- Using keywords for bookmarks
- Protecting and locking tabs
- Restoring sessions
- Using keyboard shortcuts
- Ctrl-L and TABs
- Ctrl-Enter and Shift-Enter
- Ctrl-T
- Ctrl-Shift-T
- Ctrl-Alt-T
- Ctrl-TAB, Ctrl-Shift-TAB
- Ctrl-W
- Space
- Setting the Firefox search bar to IMDB
- End of Part 1
- Comments (3)
Introduction
In this article I’m going to discuss a number of useful Firefox extensions and tips. This list is not a “COMPLETE GUIDE TO FIREFOX!!!111!” but a collection of some, albeit many, extensions and techniques I find useful, with detailed descriptions and illustrations. I try to make my reviews as personal as possible and express my own points of view, so I will not be using any boring official descriptions altogether. Short, concise, and useful – that is my goal.
Right now I use 53 extensions in total. If you think that’s a lot, you might be right. However, because Firefox is so mature and new extensions come out every day, it is not as crazy of a number as it was 2 years ago. Firefox gets faster, I download more extensions, and the end result is I’m happier as a user because Firefox suddenly provides me with a lot more features at approximately the same running speed. I plan on continuing to increase this number.
Here’s a quick slightly obsolete screenshot of the extensions I’m using:
Firefox Tips
Before describing extensions, I wanted to mention a few tips about Firefox itself. If you are interested in extensions, proceed to part 2 right away, however I urge you to read these too.
Using the bookmarks bar and shortened names
You can fit a lot of quick bookmarks on the little bookmark bar if you shorten the names to 1 or 2 characters.
Using keywords for bookmarks
A little less known trick is to use the keywords property of your bookmarks. For example, here I assign a keyword ‘d’ to my digg.com bookmark. Then I can just go to the url bar, type in ‘d’, Enter and voila – digg starts loading.
Protecting and locking tabs
Protect a tab will prevent you from closing it.
I use this functionality on my most frequently visited sites – so frequently that I never want to close them. They include the iGoogle homepage, Google calendar, Remember The Milk TODO list, my Trac tickets at work, and a few other things.
These protected states are saved even if you close and open Firefox (but unfortunately, not if you use QuickRestart described in part 2). Protected windows are marked by a ![]() symbol.
symbol.
Locking a tab is similar, but instead of not being able to close it, you are not able to change the url. Any url change attempts will produce a new tab. I personally never use this feature but some may find it handy. Locked windows are marked by a ![]() symbol.
symbol.
Note that you need the Tab Mix Plus extension (described in part 2) for these tricks.
Restoring sessions
While Firefox 3 now has a built-in session restore feature, it’s not very robust. That is why I still use the Tab Mix Plus (described in part 2) session restore feature set. TMP’s session manager remembers protect and lock statuses, tab history, selected tab, and everything else about the session. I will describe TMP in more detail later.
Using keyboard shortcuts
In my experience, keyboard shortcuts are primarily used by power users, while the rest of the population uses a mouse. However, shortcuts are immensely effective time savers and, if you mouse a lot, will provide a relief for your wrist. Let’s take a look at a few easy and important ones.
Ctrl-L and TABs
Ctrl-L will put the focus on the url bar, no matter where you are on the page. It is equivalent to F6 in IE, except it’s actually robust. So, when I’m ready to type in the name of the site, my fingers are already on the keyboard. Ctrl-L doesn’t even require extra movements.
TAB (the key, not the Firefox tab) once after you’ve pressed Ctrl-L and you’re in the Firefox search bar (the one I set to imdb a bit later in the article). TAB twice and you’re in the Google toolbar, if you have it installed.
Ctrl-Enter and Shift-Enter
Ctrl-Enter is a tremendous time saver. It appends “.com” to whatever you have in the url bar and prepends “http://www.”. Type in “google”, press Ctrl-Enter, and voila, you’re at www.google.com. Similarly, Shift-Enter, appends “.net”.
Ctrl-T
Ctrl-T opens a new tab.
Ctrl-Shift-T
Ctrl-Shift-T opens the last closed tab(s), in the order they were closed.
Ctrl-Alt-T
Ctrl-Alt-T duplicates the current tab. Yet again, this is a feature of Tab Mix Plus (described in part 2). Oh how much I love you, TMP.
Ctrl-TAB, Ctrl-Shift-TAB
Ctrl-TAB is probably the most frequently used key combination. It cycles between tabs forward while Ctrl-Shift-TAB does it backwards.
Ctrl-W
Ctrl-W closes the current tab.
Space
Pressing space is a quick way to scroll down one page. It’s a lot of times more convenient than finding the small PgDn button, especially if you have fat fingers.
Setting the Firefox search bar to IMDB
Because I already use the Google Toolbar (one of the most useful toolbars out there) there is little point keeping Firefox’s default search box set to Google. I prefer IMDB (Internet Movie DataBase) myself but you can easily set it to another search engine.
End of Part 1
This marks the end of part 1 in the series. Proceed to part 2.
In the meantime, if you found this article useful, feel free to buy me a cup of coffee below.